고정 헤더 영역
상세 컨텐츠
본문
Excel에서 작업할 때 셀 범위를 선택한다는 조작은 거의 반드시라고 해도 좋을 정도로 발생합니다. 자주 수행하는 작업만큼 VBA로 자동화하는 장점이 많다고 할 수 있습니다. VBA에서 셀을 선택하는 경우 검색해 보면 Range와 Cells라는 객체와 속성을 찾을 수 있습니다. 하지만 도대체 뭐가 다른지 구분하기가 어렵습니다. 이 기사에서는 「Range란 무엇인가」 나 「Range와 Cells의 차이」 라고 하는 기본적인 내용으로부터 다음과 같이 응용적인 내용까지 해설합니다.
- Resize에서 셀 범위를 변경하는 방법
- 오프셋으로 셀 범위를 지정하는 방법
- Value에서 값을 가져오고 변경하는 방법
- 범위를 지우는 방법 범위를 복사하는 방법
- 범위를 배열로 변환하는 방법 Find에서 범위를 찾는 방법
- Sort에서 범위를 정렬하는 방법
Range란?
Range 는 셀 범위를 지정할 때 사용하는 객체입니다. 예를 들어 A3에서 B5의 셀을 빨강으로 하고 싶을 때, A3에서 B5까지 드래그하여 범위 지정하고 나서 빨강으로 변경합니다. 그 범위를 지정하는 조작을 코드로 실현합니다. Range로 선택한 후에는 물론 셀의 색뿐만 아니라 문자색을 바꾸거나 테두리를 넣을 수 있습니다. 범위를 선택하는 객체로는 Cells 속성도 있습니다. 무엇이 다른지 비교하면서 보겠습니다.
Range는 여기가 다르다!
Range는 Cells와 비교하면 다음과 같은 특징이 있습니다.
- 범위에 붙은 「이름」으로 호출할 수 있다
- 여러 범위를 지정할 수 있습니다.
- 시작 셀과 종료 셀을 지정할 수 있습니다.
Cells는 여기가 다르다!
반면 셀은 다음과 같은 특징이 있습니다.
- 변수로 위치 지정 가능
- 전체 시트를 지정할 수 있습니다.
그 밖에도 있습니다만 이 정도가 주된 특징입니다.
구분 예
한가지 기능을 알았는데, 어떤 경우에 어느 쪽을 구분하는지를 보겠습니다.
구분 1:범위는 고정인가 변동인가?
장표나 전표라면 레이아웃이 바뀌지 않기 때문에 Range가 적합합니다. 실행하지 않으면 범위가 결정되지 않으면 셀을 사용합니다.
구분 2 : 범위는 하나 이상인가?
A3에서 B6으로, C9에서 D12와 같은 여러 범위를 선택하는 것은 Range에서만 가능합니다.
구분 3 : 시트 전부, 행 또는 열의 경우
무조건 이러한 지정을 하는 경우, Cells를 사용합니다.
이 정도로 실제 사용 예를 다음에서 살펴 보겠습니다.
Range 사용법
빨리 Range의 사용법을 순서대로 살펴 보겠습니다.
Select에서 셀을 지정하는 방법
하나만 셀을 선택하고 싶을 때, 이와 같이 됩니다.
[서식]
- Range(“셀”)
[사용 예]
- Sub RangeSample1()
- Range( "A3" ).Select
- End Sub
[실행 결과]

VBE에서 실행하면 A3이 선택되었음을 알 수 있습니다.
배경색을 붙일 때는 이렇습니다.
[사용 예]
- Sub RangeSample2()
- Range( "A3" ).Interior.Color = RGB(250, 0, 0)
- End Sub
[실행 결과]

여러 셀을 범위로 지정하는 방법
방금 전에 하나의 셀을 선택했지만 이번에는 시작과 끝을 지정하여 범위를 지정합시다.
[서식]
- Range(“시작 셀: 종료 셀”)
[사용 예]
- Sub RangeSample3()
- Range( "A3:D6" ).Select
- End Sub
[실행 결과]

물론, 방금 전의 예를 응용해, 범위내를 착색하는 것도 가능합니다.
여러 독립 셀을 지정하는 방법
시작 셀 1에서 종료 셀 1, 시작 셀 2에서 종료 셀 2라는 느낌으로 여러 범위를 선택할 수 있습니다.
[서식]
- Range( "시작 셀 1 : 종료 셀 1, 시작 셀 2 : 종료 셀 2", ...).Select
[사용 예]
- Sub RangeSample4()
- Range( "A3:B6,C9:D12" ).Select
- End Sub
[실행 결과]
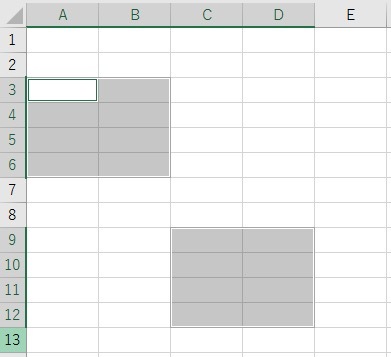
2개 이상의 범위도 선택할 수 있습니다.
범위에 붙은 이름으로 지정하는 방법
범위에 이름을 지정할 수 있으며 Range로 이름을 지정할 수 있습니다. A3에서 B5를 드래그하여 뒤집은 후 마우스 오른쪽 버튼을 클릭하고 "이름 정의"를 선택합니다.
그래서 이름을 '테스트'라고 합니다. 그 명명된 범위를 Range로 지정하는 것도 가능합니다.
[서식]
- Range(“범위 이름”)
[사용 예]
- Sub RangeSample5()
- Range( "테스트" ).Select
- End Sub
[실행 결과]
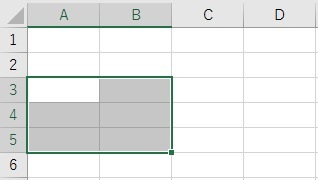
셀을 변수로 지정하는 방법
Range 메서드에서 변수를 사용하여 범위를 선택할 수도 있습니다.
[사용 예]
- Sub RangeSample6()
- For i = 1 ~ 5
- Range ( "A1:A" & i ). Select
- Next
- End Sub
[실행 결과]

그러나 변수를 사용하여 가변 범위를 지정할 때는 Cells를 사용하는 것이 일반적입니다.
[사용 예]
- Sub RangeSample7()
- Dim i as Integer
- For i = 1 to 5
- Range ( Cells ( 1 , 1 ), Cells ( i , 1 )). Select
- Next
- End Sub
실행 결과는 동일합니다.
Resize에서 셀 범위를 변경하는 방법
한 번 선택한 범위의 크기를 변경할 수 있습니다. A3에서 B6까지 4행 2열 범위 선택을 5행 5열로 확장
[서식]
- Range (“범위”). Resize (새 행 수, 새 열 수)
[사용 예]
- Sub RangeSample8 ()
- Range ( "A3:B5" ). Resize ( 5 , 5 ). Select
- End Sub
[실행 결과]
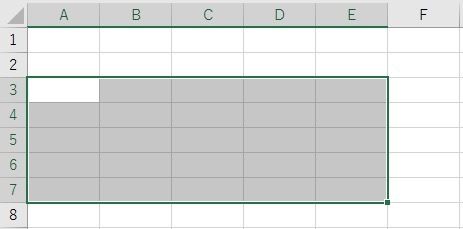
실행 후의 결과 밖에 보이지 않기 때문에 동작을 실감할 수 없습니다만, A3에서 B5의 범위가 A3을 기점으로 5행 5열이 된 것을 알 수 있습니다.
오프셋으로 셀 범위의 위치를 변경하는 방법
A3에서 B6까지 지정한 범위를 크기는 그대로 움직일 수 있습니다.
[서식]
- Range (“범위”). Offset (행 방향으로 이동하는 셀 수, 열 방향으로 이동하는 셀 수)
[사용 예]
- Sub RangeSample9 ()
- Range ( "A3:B5" ). Offset ( 2 , 3 ). Select
- End Sub
[실행 결과]

이것도 결과만 확인합니다. A3에서 B5의 범위가 A3을 기점으로 2행 3열 움직인 것을 알 수 있습니다.
Value에서 값을 가져오고 변경하는 방법
Range 객체에서 Value 속성을 호출하여 셀의 값을 가져오거나 변경할 수 있습니다.
샘플 코드로 확인합시다.
- Sub RangeSample10 ()
- '셀 값 변경
- Range("A1").Value = "공부하는 엔지니어"
- '셀 값 얻기
- MsgBox Range ( "A1" ). Value
- End Sub
범위를 지우는 방법
지정된 셀 범위를 지우려면 Range 객체의 Clear 메서드를 사용합니다. 클리어하는 대상에 따라 사용하는 메소드가 바뀝니다. 목적에 맞는 방법을 사용합시다.
방법설명
| Clear | 모두 |
| ClearComments | 댓글 |
| ClearContents | 값과 수식 |
| ClearFormats | 서식 |
| ClearNotes | 댓글 |
| ClearOutline | 개요 |
| ClearHyperlinks | 하이퍼링크 |
ClearHyperlinks의 경우 Excel2010 이상에서 사용할 수 있습니다. 샘플 코드로 확인합시다.
다음과 같은 상태를 지웁니다.

- Sub RangeSample11 ()
- Range ( "A1:B2" ). Clear
- End Sub
실행 결과:

Find에서 범위를 찾는 방법
지정한 범위에 있는 값이 포함되어 있는지 검색하고 싶을 수 있습니다. 그런 경우 Find 메서드를 사용하여 검색합니다.
Sort에서 범위를 정렬하는 방법
지정한 범위를 순서대로 정렬하고 싶을 수 있습니다. 이 경우 Sort 메서드를 사용하여 정렬합니다.
VBA의 미래
이렇게 생각하는 사람은 많을 것입니다. VBA의 용도는 다양하며,
- VBA의 스킬이 있으면 이직 확률이 높아집니다.
- 업무 효율화 기술은 수요가 높을 것입니다.
등이 예상됩니다. 확실히, 업무 효율화는 어느 기업도 목표로 하고 있어, 수요가 높은 것처럼 보입니다. 다만, VBA만 할 수 있는 것이 강점이 될까라고 하면, 조금 의문이 있습니다. VBA는 기본적으로 Excel에서만 사용할 수 있습니다. 그러나 최근에는 사내 서식을 스프레드 시트로 관리하는 기업도 늘어나고 있으며, 향후 엑셀 자체의 수요가 줄어들 가능성도 생각할 수 있습니다. 그렇게 되어 버리면, VBA를 공부해도 한계가 있기 마련입니다. 그렇게 생각하면 장래에 VBA의 수요는 그다지 높지 않다고 할 수 있습니다.
왜냐하면 누구나 잘하는 세상이 되었기 때문입니다. 그러니 남들보다 잘하기 위함이라기 보다 남들만큼 할 수 있기 위해 공부한다고 생각해야 합니다. 치열한 경쟁 사회로 나오기 직전인 대학교 졸업반 여러분들에게 특히 말씀 드리고 싶습니다. 공부는 대학교 때 끝나는 것이 아닙니다. 평생 공부할 각오로 사회에 나와야 하며 열심히 준비한 만큼 남들보다 고생을 덜 할 뿐 어쨌든 다같이 공부해야 합니다.
프로그래밍 (또는 코딩) 공부는 전공을 불문하고 모두가 공부해야 합니다!





댓글 영역